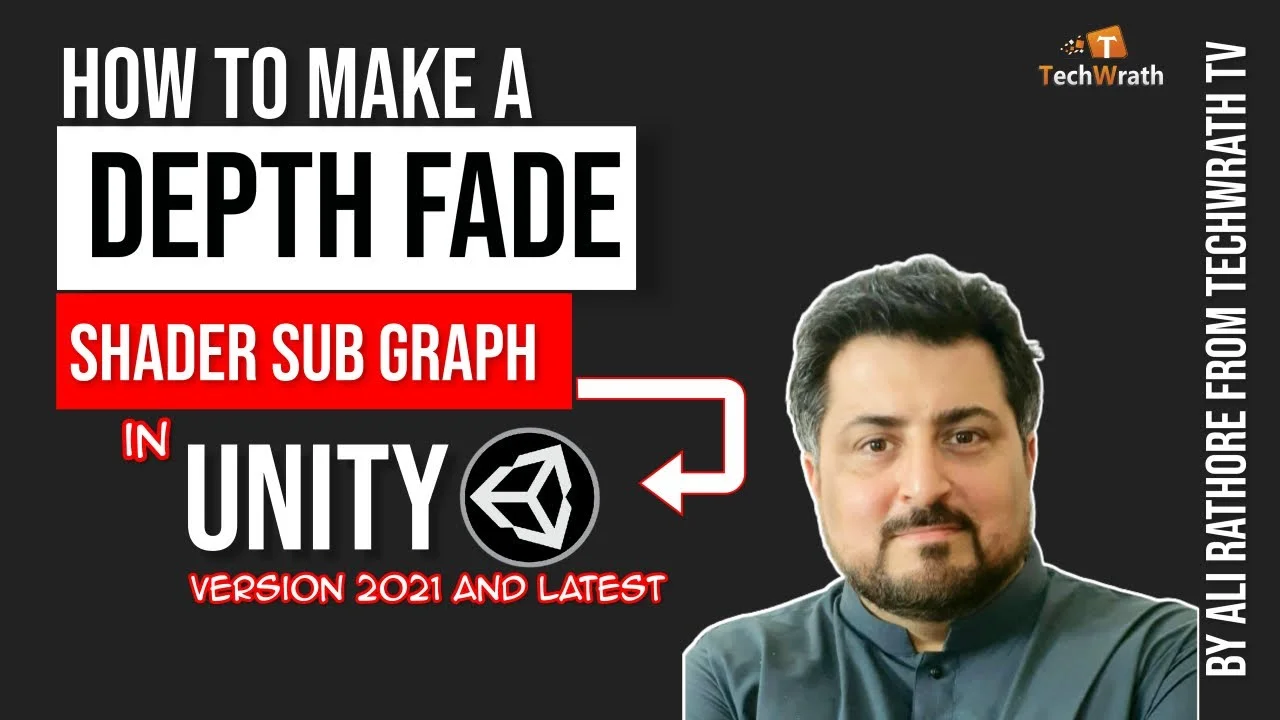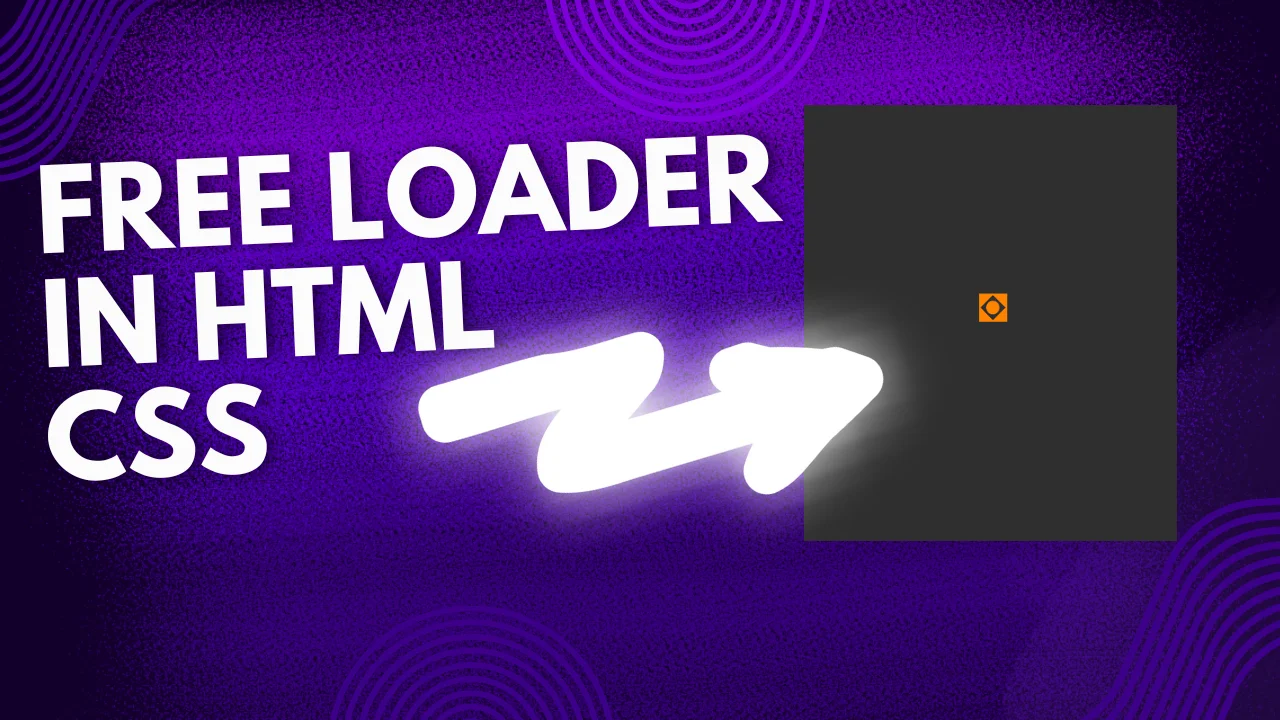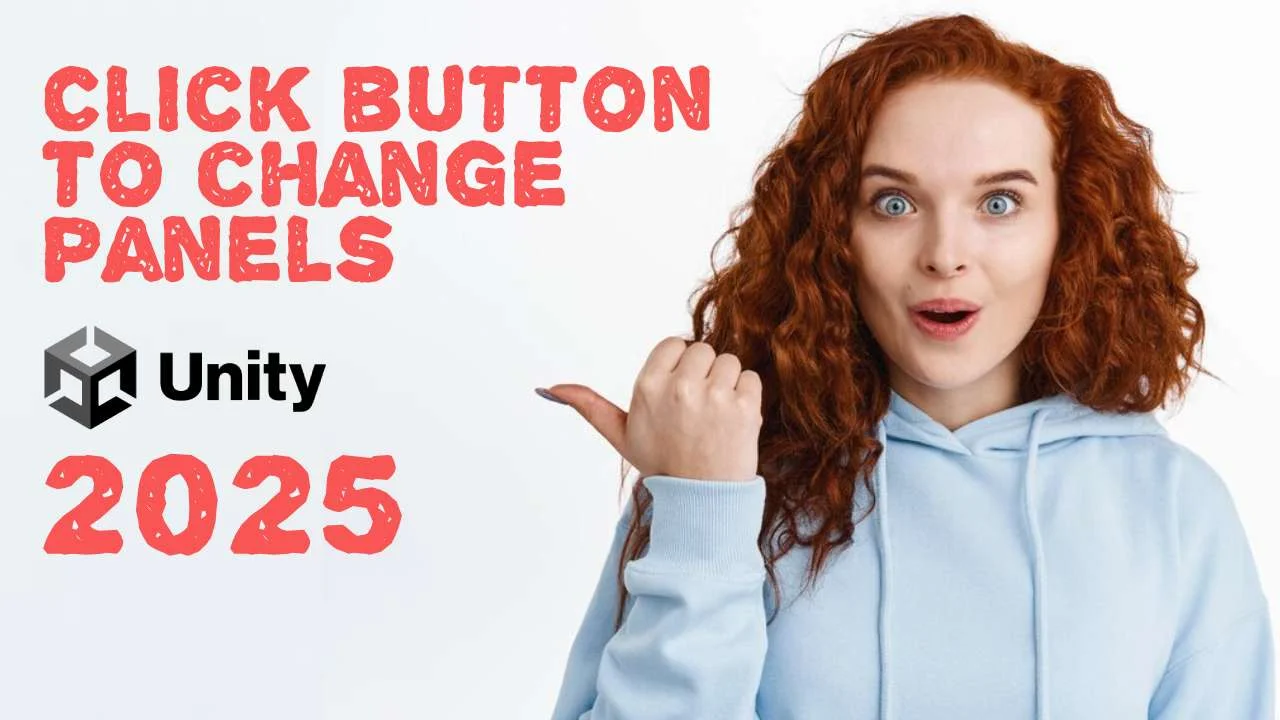Unity, the popular game development platform, offers a wide range of tools and features to create immersive and visually stunning games. One such feature is the Depth Fade Sub Shader Node in Unity, which allows developers to create effects that smoothly fade based on the distance from the camera. In this guide, we’ll explore how to obtain and create a Depth Fade Sub Shader Node in Unity.
Step 1: Understand Depth Fade
Before diving into creating a Depth Fade Sub Shader Node in Unity, it’s essential to understand what depth fading is and how it works. Depth fading refers to the gradual fading of objects based on their distance from the camera. This effect is commonly used to create effects such as fog, underwater distortion, or soft particle effects.
Step 2: Obtain the Depth Fade Sub Shader Node
Unity’s Shader Graph, a powerful tool for creating shaders visually, does not include a Depth Fade Sub Shader Node out of the box. However, you can obtain this functionality by creating a custom shader graph.
Step 3: Create a Custom Shader Graph
Follow these steps to create a custom Shader Graph with a Depth Fade Sub Shader Node in Unity:
- Open Shader Graph: In Unity, navigate to your project’s Assets folder and create a new Shader Graph by right-clicking and selecting “Create” > “Shader” > “2D Renderer” or “3D Renderer” > “Shader Graph.”
- Create Depth Fade Node: Within the Shader Graph editor, right-click and select “Create Node” > “Master” > “Sub Graph” to create a new sub-graph. Double-click the sub-graph to open it.
- Add Depth Fade Logic: Inside the sub-graph, you’ll need to add logic to calculate the depth fade effect. This typically involves sampling the depth buffer and calculating the distance between the object and the camera. You can use a combination of nodes such as Sample Depth, Subtract, and Divide to achieve this effect.
- Output Depth Fade Value: Once you’ve implemented the depth fade logic, output the depth fade value from the sub-graph. This value will be used to control the opacity or other properties of your shader based on the distance from the camera.
- Save and Exit: After creating the custom Depth Fade Sub Shader Node, save the sub-graph and exit back to the main Shader Graph editor.
Step 4: Use the Depth Fade Sub Shader Node in Unity
Now that you’ve created the Depth Fade Sub Shader Node, you can use it in your shaders to achieve depth fading effects. Simply drag and drop the custom sub-graph into your Shader Graph, and connect the output to the appropriate properties of your shader, such as opacity or alpha.
Step 5: Fine-tune and Experiment
With the Depth Fade Sub Shader Node added to your Shader Graph, you can now fine-tune and experiment with different settings to achieve the desired depth fading effect. Adjust parameters such as distance falloff, opacity thresholds, and blending modes to customize the look and feel of your shaders.
Step 6: The Power of Sub Shader Nodes
Sub shader nodes in Unity provide a powerful framework for customizing and extending the built-in rendering pipeline. By leveraging sub shader nodes, developers can gain granular control over how objects are rendered, allowing for the implementation of advanced effects like depth fading.
Step 7: Tips for Implementation
When implementing a depth fade effect using a sub shader node in Unity, it’s essential to strike a balance between visual impact and performance overhead. Experiment with different fade distances and falloff rates to achieve the desired aesthetic while ensuring optimal performance across various hardware configurations.
In conclusion, creating a Depth Fade Sub Shader Node in Unity allows developers to implement depth fading effects in their shaders, enhancing the visual quality and immersion of their games. By following the steps outlined in this guide, you can obtain and create custom shaders with depth fade functionality, opening up a world of creative possibilities in Unity game development.