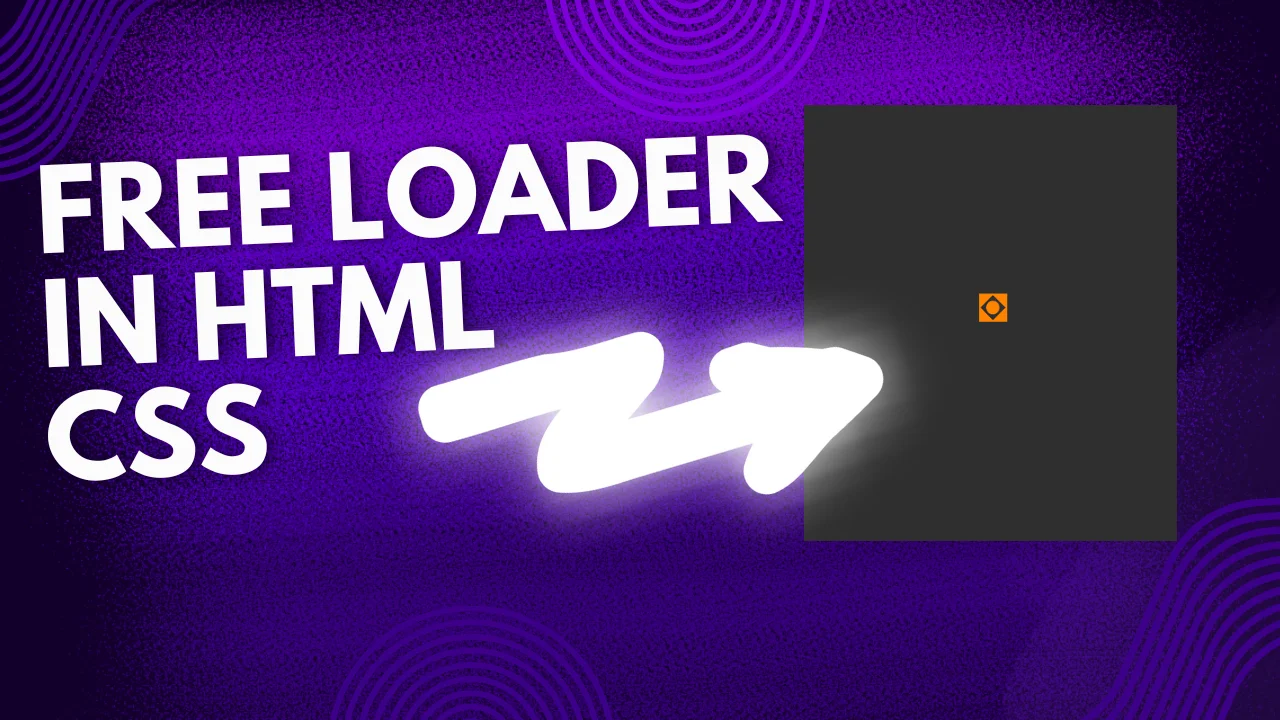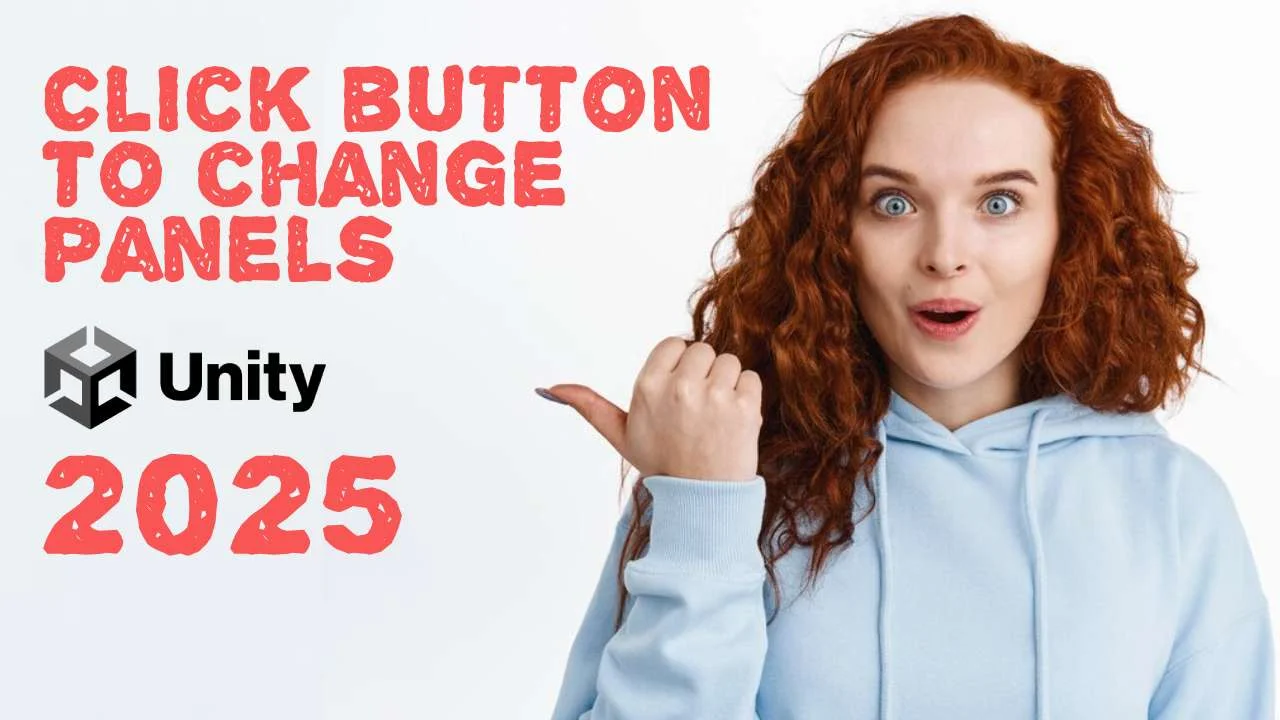Deleting a Shopify store can be a significant decision, and ensuring you follow each step properly is essential to avoid complications, unnecessary charges, or loss of critical data. Here’s a comprehensive guide to help you Delete Shopify Store, making the process clear and stress-free.
Follow the following steps to Delete Shopify Store
Step 1: Backup Your Store Data
Before closing your Shopify store, it’s crucial to save all your store data, as Shopify doesn’t retain it once the store is closed. This data may be useful if you decide to re-launch your business or need to refer back to past records.
- Export Products:
- Go to Products > All Products in your Shopify admin.
- Click on Export.
- Select the data you wish to export, such as the current page, all products, or selected products.
- Choose the export file format (e.g., CSV file for Excel, Google Sheets, or another spreadsheet application).
- Click Export products. The file will be sent to your registered email.
- Export Customer Data:
- Go to Customers.
- Click Export.
- Choose whether to export all customers, current page customers, or selected ones.
- Click Export customers.
- Export Orders:
- Head to Orders in your Shopify admin panel.
- Click Export.
- Select the time range you want (e.g., today, last week, last month).
- Confirm the export. You’ll receive an email with your exported data.
By backing up your data before you delete shopify store, you safeguard essential information for accounting, marketing, and historical references.
Step 2: Settle Any Outstanding Charges
Shopify operates on a subscription billing cycle, and charges are billed in advance. It’s essential to verify and pay any remaining balances before proceeding to close your store. Here’s how to ensure your account is in good standing:
- Check for Invoices:
- Go to Settings > Billing in your Shopify admin.
- Review your current plan and any upcoming bills.
- If there’s an outstanding amount, make the payment promptly to avoid complications.
Note that Shopify doesn’t offer refunds for unused time after closing, so plan accordingly to minimize losses.
Step 3: Cancel Third-Party Apps and Subscriptions
Many store owners use third-party apps to enhance functionality. However, when you close your store, these subscriptions remain active unless canceled.
- Access the Apps Section:
- In the Shopify admin, click on Apps.
- Uninstall Paid Apps:
- Click Delete next to any paid app you wish to remove.
- You may also need to visit the app’s website and follow its cancellation process to ensure there are no ongoing charges.
- Revoke App Permissions:
- Confirm that the app no longer has access to your Shopify data by following any prompts for revocation.
By taking care of third-party apps, you’ll avoid any unexpected fees post-closure.
Step 4: Disable Automatic Renewal for Custom Domains
If you’ve purchased a custom domain through Shopify, you must decide whether to keep it or discontinue it. Automatic renewal could lead to extra charges if not properly managed.
- Navigate to Domains:
- Go to Online Store > Domains in your Shopify admin.
- Manage Renewal Settings:
- Select the domain you wish to manage.
- Turn off Automatic Renewal if you don’t plan to use it elsewhere.
- Alternatively, you can transfer the domain to another provider if you want to keep it active outside Shopify.
By handling domains properly, you can maintain control of your online presence without unnecessary costs.
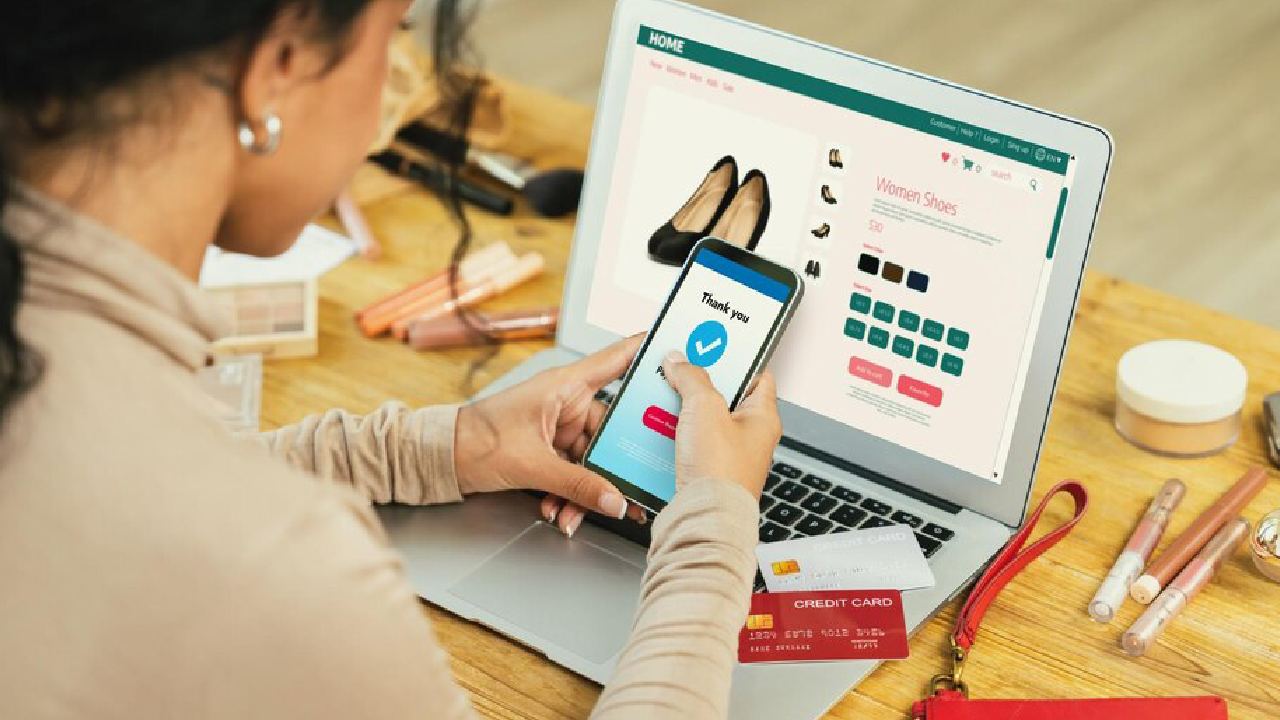
Step 5: Close Your Shopify Store
Once you’ve completed the above steps, you can move forward with closing your store.
- Log into Shopify Admin Panel:
- Use your store owner account to log in.
- Access Settings:
- Click on Settings at the bottom left corner of the dashboard.
- Open Plan Section:
- Click on Plan.
- You’ll see an option to Pause or deactivate store.
- Deactivate the Store:
- Select Deactivate store.
- Shopify will ask for a reason for closing your store. This is optional but provides feedback to Shopify for improvement.
- Follow Prompts:
- You may need to enter your password for confirmation.
- Confirm your decision. Once confirmed, your store will be deactivated immediately.
Step 6: Consider Options for Pausing Instead of Deleting
If you’re uncertain about permanently closing your store, Shopify offers an alternative called Pause and Build, which allows you to retain access to your admin panel at a reduced cost. This option keeps your data intact and allows you to restart operations more easily in the future.
- Pause and Build Plan:
- Visit Settings > Plan.
- Select the Pause and Build option.
- This plan allows you to make changes to your store and review previous orders, but checkout is disabled for customers.
Managing a Shopify store can be challenging, and whether you’re closing, optimizing, or launching a new one. Our team of eCommerce experts offers tailored solutions, from store setup, design, and optimization to data migration and marketing services. Let us guide you to make the most of your eCommerce journey.Ready to take your online store to the next level? Contact TechWrath today to learn more about how we can support your Shopify needs. Visit our website or reach out via WhatsApp to get started!