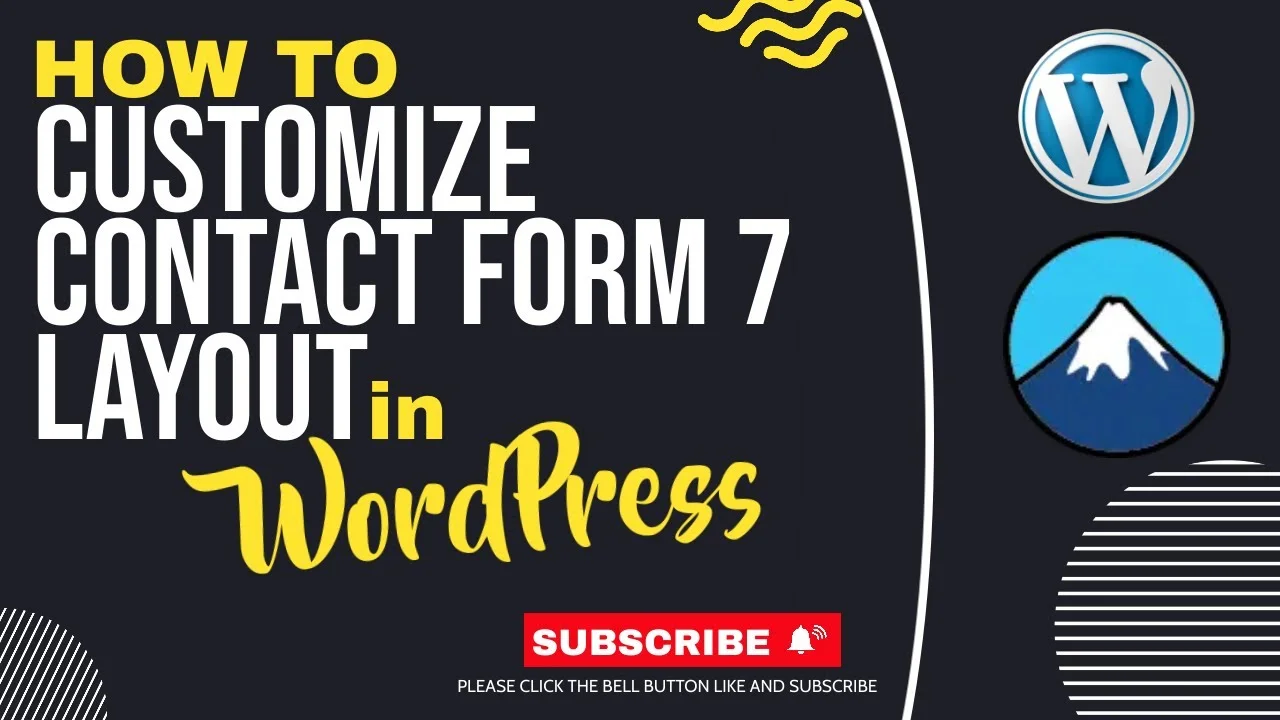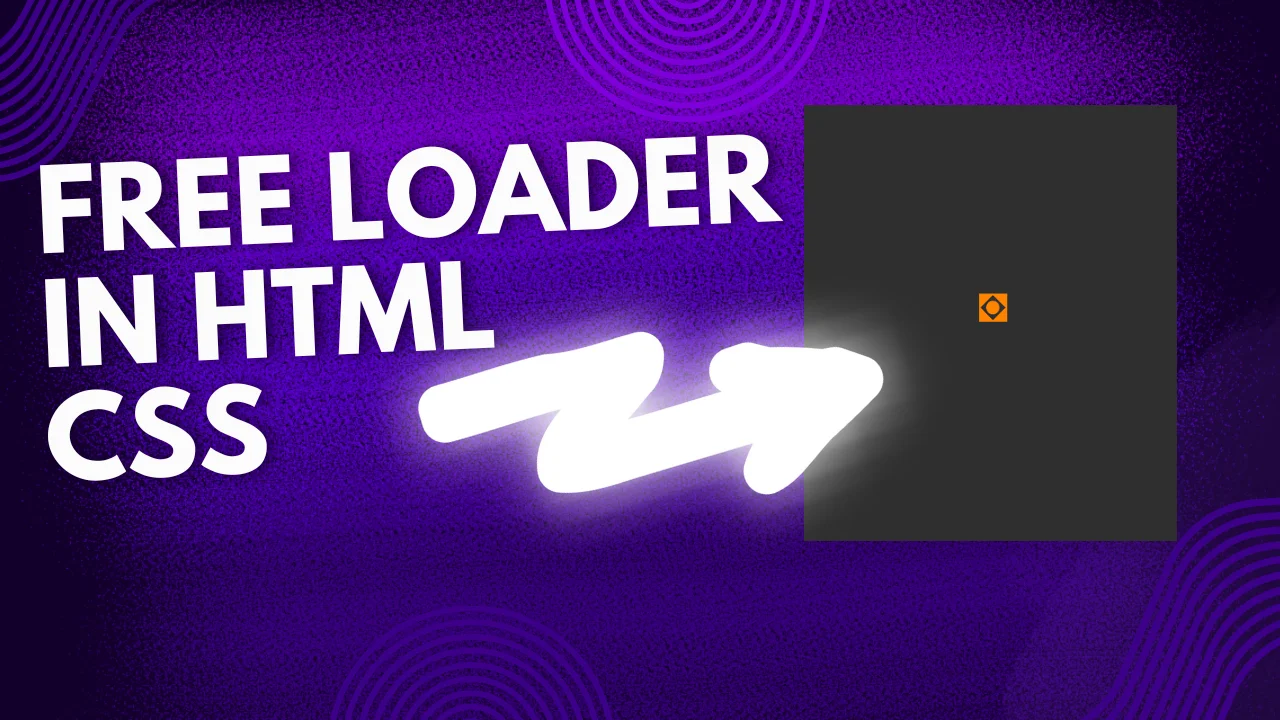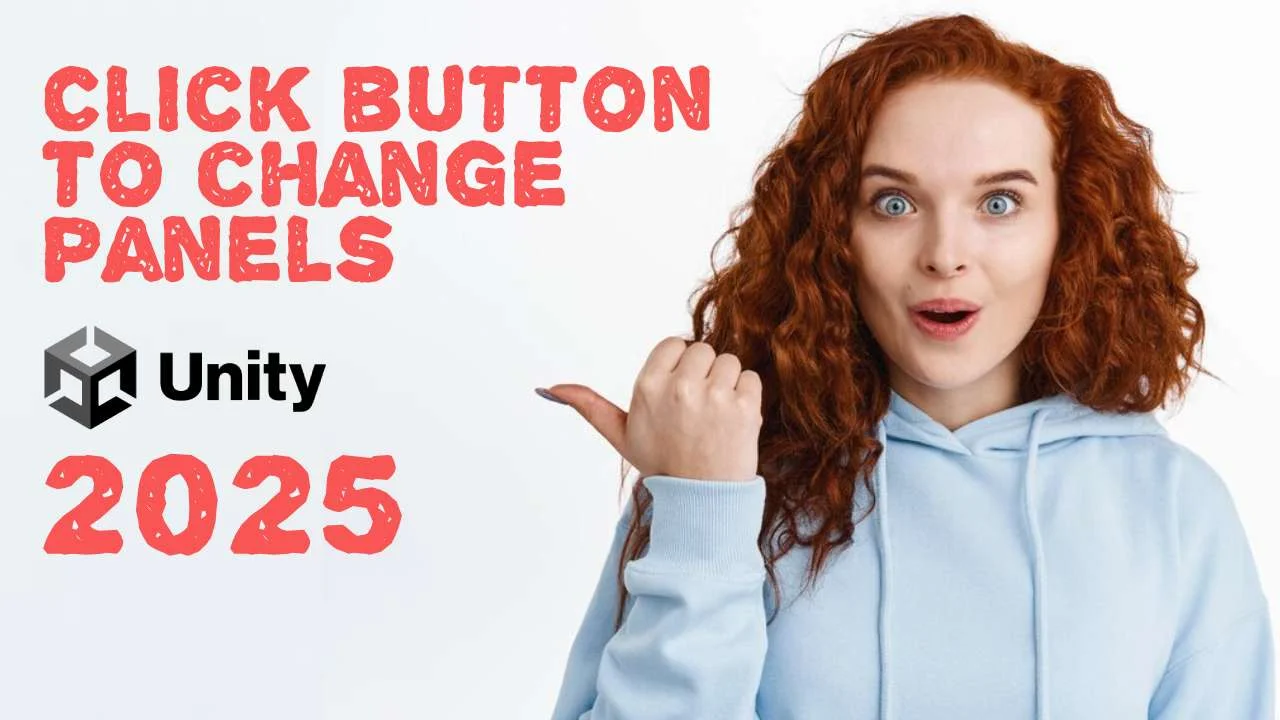Customizing WordPress Contact Form 7 in WordPress Website using Elementor is a powerful way to enhance user experience and make forms more visually appealing and functional. Follow these detailed steps to seamlessly integrate and customize your forms:
Step 1: Install Required Plugins
- WordPress Setup: Ensure you have a WordPress website running.
- Install Elementor: Go to your WordPress dashboard, navigate to Plugins > Add New, and search for “Elementor.” Install and activate it.
- Install the Plugin: Similarly, search for “Contact Form 7,” install, and activate it. This plugin allows you to create and manage forms easily.
Step 2: Create a New WordPress Contact Form 7
- Access the Plugin: From your dashboard, navigate to Contact > Contact Forms.
- Add a New Form: Click on Add New. This will open a form editor.
- Customize Your Form Fields: Use the buttons above the form editor to add fields like text, email, checkbox, etc. Each field will generate the necessary shortcode to be used later.
- Example:
- To add a text field, click on the Text button and customize it as needed.
- Adjust labels, placeholders, and other settings.
- Example:
- Configure Mail Settings: Click on the Mail tab to set where the form submissions will be sent. Fill in the To, From, Subject, and other fields appropriately.
- Save the Form: Once your form is ready, click Save. You will see a shortcode generated at the top of the screen (e.g.,
[contact-form-7 id="123" title="Contact form 1"]).
Step 3: Embed the Contact Form in Elementor
- Open Elementor Editor: Navigate to the page or post where you want to add the contact form and click on Edit with Elementor.
- Add a Shortcode Widget: In the Elementor panel, search for the Shortcode widget and drag it to your desired section on the page.
- Insert the Shortcode: Paste the shortcode you copied from Contact Form 7 into the Shortcode widget. This embeds your form into the Elementor layout.
Step 4: Style Your Contact Form
- Customize with Elementor: While the form uses the plugins default styles by default, you can use Elementor’s styling options to enhance its appearance.
- Adjust Width and Height: Select the shortcode widget, and in the Advanced tab, you can set margins, padding, and width.
- Styling Options: Use Elementor’s built-in styling features like background color, borders, and typography to customize how the form looks.
- Add Additional Elements: You can add other Elementor widgets around your form, such as headings, images, or buttons, to create a more engaging layout.
Step 5: Configure Additional Settings
- Additional Settings in the plugin: If you want to add features like CAPTCHA for spam protection or customize error messages, go back to the Contact Form plugin settings and explore the Additional Settings tab.
- Form Validation and Notifications: Adjust settings for form validation to ensure users fill out required fields correctly and set up notifications for form submissions.
Step 6: Test the Form
- Preview Your Page: Click on the Preview button in Elementor to see how the form looks on your page.
- Test Functionality: Submit a test entry to ensure everything is working correctly, including the email notifications and form validation.
Step 7: Publish Your Page
- Publish: Once you’re satisfied with the form’s appearance and functionality, click the Publish button in Elementor.
- Share Your Page: Promote your page to start receiving submissions through your newly customized Contact Form.
Tips for Enhanced Functionality
- Use Additional Plugins: Consider using plugins like Contact Form 7 Dynamic Text Extension for dynamic fields or Flamingo for storing submissions within WordPress.
- Mobile Responsiveness: Always check how your form looks on mobile devices and adjust settings in Elementor for a responsive design.
- Regular Updates: Keep your plugins updated to benefit from new features and security patches.
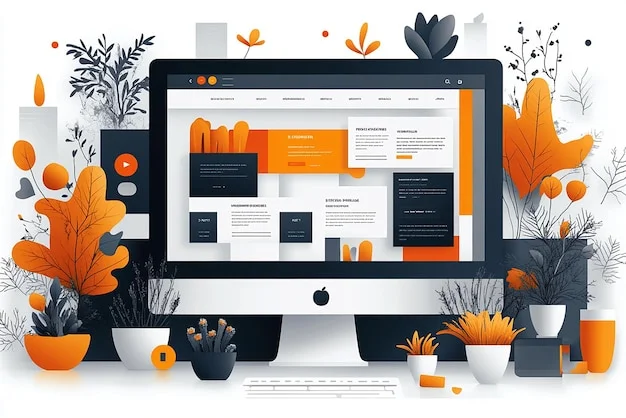
Conclusion
Customizing Contact Form 7 in WordPress using Elementor is straightforward and allows for a high degree of flexibility in design and functionality. By following these steps, you can create an engaging contact form that enhances user interaction on your website. For further information, you can refer to the official documentation of Contact Form 7 and Elementor.